Configurar la seguridad de una carpeta antes de compartirlaInicie sesión en el equipo como un usuario miembro de los grupos Usuarios avanzados o Administradores.
- Inicie el Explorador de Windows.
- Haga clic en la unidad o en la carpeta en la que desea crear una carpeta nueva.
- En el menú Archivo, seleccione Nuevo y haga clic en Carpeta. Escriba un nombre para la nueva carpeta (por ejemplo, Deudores) y presione ENTRAR.
- Haga clic con el botón secundario del mouse (ratón) en la nueva carpeta y, después, haga clic en Propiedades.
- Haga clic en la ficha Seguridad y, a continuación, haga clic en Opciones avanzadas.
- Desactive la casilla de verificación Permitir que los permisos heredables del primario se propaguen a este objeto y a todos los objetos secundarios. Incluirlos junto con las entradas indicadas aquí de forma explícita.
- En el cuadro de diálogo Seguridad que aparece, haga clic en Copiar.
NOTA: Los permisos heredados se copian directamente a la carpeta. - Haga clic en Aceptar.
- Para establecer permisos para un usuario o grupo que no está en la lista Nombres de grupos o usuarios, haga clic en Agregar.
- En el cuadro de diálogo Seleccionar usuarios o grupos, escriba los nombres de los usuarios o grupos para los que desee configurar los permisos (por ejemplo, Contabilidad, Ventas y Juana Soto).
- Haga clic en Aceptar.
Los usuarios y grupos que agregue aparecen en el cuadro Nombres de grupos o usuarios. - Para permitir o denegar un permiso en el cuadro Permisos para Usuario o grupo, haga clic en el usuario o en el grupo en el cuadro Nombres de usuarios o grupos y active la casilla de verificación Permitir o Denegar situada junto al permiso que desee permitir o denegar.
Por ejemplo, para conceder el permiso Modificar al grupo Contables, haga clic en Contables y, a continuación, active la casilla de verificación Permitir situada junto a Modificar. Para conceder el permiso Lectura y ejecución al grupo Ventas, haga clic en Ventas y, a continuación, active la casilla de verificación Permitir situada junto a Lectura y ejecución. Para conceder el permiso Control total a Juana Soto, haga clic en Juana Soto y, a continuación, active la casilla de verificación Permitir situada junto a Control total. - Haga clic en Aceptar.
Compartir una carpeta
- Inicie el Explorador de Windows.
- Haga clic con el botón secundario del mouse en la carpeta que desea compartir (por ejemplo, Deudores) y, a continuación, haga clic en Compartir y seguridad.
- Haga clic en Compartir esta carpeta.
Windows utiliza automáticamente el nombre de la carpeta como nombre de recurso compartido (siempre y cuando no haya otro recurso compartido con ese nombre en el equipo). Si lo desea, puede asignar un nombre diferente al recurso compartido. - Haga clic en Permisos.
- En el cuadro de diálogo Permisos de nombreDeCarpeta, haga clic en Agregar.
- En el cuadro de diálogo Seleccionar usuarios o grupos, escriba los nombres de los usuarios o grupos que desee agregar a la carpeta compartida y, después, haga clic en Aceptar.
- Para otorgar o quitar el permiso de un usuario o grupo para la carpeta compartida, haga clic en el usuario o grupo en el cuadro Nombres de grupos o usuarios y active la casilla de verificación Permitir o Denegar situada junto al permiso que desea conceder o denegar.
- Haga clic en el grupo Todos en el cuadro Nombres de grupos o usuarios y, después, haga clic en Quitar.
- Haga clic en Aceptar.
Conectarse a una carpeta compartida
Cuando comparte una carpeta, los usuarios de otros equipos pueden conectarse a ella a través de la red. Cuando los usuarios se conectan a una carpeta compartida, pueden abrir, guardar y eliminar archivos, modificar y eliminar carpetas, y realizar otras tareas, dependiendo del nivel de permisos que les conceda. Puede conectarse a los recursos compartidos de otro equipo mediante uno de los métodos siguientes: - Utilice Mis sitios de red
- Utilice una ruta de Convención de nomenclatura universal (UNC)
- Asigne una unidad de red
Conectarse a una carpeta compartida mediante Mis sitios de red
- Abra Mis sitios de red. Para ello, inicie el Explorador de Windows y haga clic en Mis sitios de red.
- Haga doble clic en nombreDeEquipo, donde nombreDeEquipo es el nombre del equipo que contiene los archivos a los que desea tener acceso.
Si se le pide, escriba el nombre de usuario y la contraseña necesarios para tener acceso al equipo al que va a conectarse.
Aparece una lista de carpetas e impresoras compartidas en ese equipo. - Haga doble clic en la carpeta compartida a la que desea tener acceso.
Aparece una lista de subcarpetas y archivos incluidos en la carpeta compartida. Las tareas que puede realizar con esas subcarpetas y archivos dependerán del nivel de permisos que le hayan concedido.
Conectarse a una carpeta compartida mediante el formato UNC
Para conectarse a una carpeta compartida mediante el formato UNC, siga estos pasos:- Haga clic en Inicio y, a continuación, en Ejecutar.
- En el cuadro Abrir, escriba el nombre del recurso compartido utilizando el formato UNC siguiente, donde nombreDeEquipo es el nombre del equipo al que está intentando conectarse y nombreDeRecursoCompartido es el nombre de la carpeta compartida en ese equipo:\\nombreDeEquipo\nombreDeRecursoCompartidoPor ejemplo, para conectarse al recurso compartido Datos de un equipo denominado Servidor1, escriba \\Servidor1\Datos.
- Haga clic en Aceptar.
Si se le pide, escriba el nombre de usuario y la contraseña necesarios para tener acceso al equipo.
Se muestra el contenido de la carpeta compartida.
Conectarse a una carpeta compartida mediante una unidad asignada
- Inicie el Explorador de Windows.
- En el menú Herramientas , haga clic en Conectar a unidad de red.
- En el cuadro Unidad, haga clic en la letra que desea utilizar para esta unidad asignada. No puede usar ninguna de las letras de unidad utilizadas actualmente en el equipo.
- En el cuadro Carpeta, escriba el nombre del recurso compartido al que desea conectarse utilizando el formato de Convención de nomenclatura universal (UNC), donde nombreDeEquipo es el nombre del equipo al que está intentando conectarse y nombreDeRecursoCompartido es el nombre de la carpeta compartida de ese equipo: \\nombreDeEquipo\nombreDeRecursoCompartidoTambién puede asignar unidades a subcarpetas de la carpeta compartida. Por ejemplo:\\nombreDeEquipo\nombreDeRecursoCompartido\nombreDeSubcarpetaO bien, puede hacer clic en Examinar y buscar el equipo al que desea conectarse, el recurso compartido de dicho equipo y la subcarpeta de ese recurso compartido.
- Haga clic en Finalizar.
- De manera predeterminada, Windows intenta volver a conectarse a todas las unidades asignadas la próxima vez que inicia sesión. Si no desea volver a conectarse a la unidad asignada la próxima vez que inicie sesión (por ejemplo, si desea que la unidad asignada sólo tenga validez durante la sesión actual), desactive la casilla de verificación Conectar de nuevo al iniciar sesión.
- De manera predeterminada se conectará al equipo remoto con las credenciales de inicio de sesión que está utilizando actualmente. Si desea utilizar otras credenciales, haga clic en Conectar usando otro nombre de usuario y escriba el nombre de usuario y la contraseña apropiados para conectarse al recurso de red.
- La unidad asignada que cree será visible en el panel Carpetas del Explorador de Windows, junto con todas las demás unidades del equipo. Puede tener acceso a los archivos de la carpeta compartida con cualquier programa del equipo mediante la letra de unidad asignada.



 LibreOffice
LibreOffice Firefox
Firefox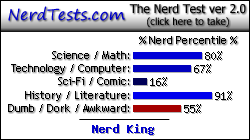
No comments:
Post a Comment