To configure the Routing and Remote Access and the Network Address Translation components, your computer must have at least two network interfaces: one connected to the Internet and the other one connected to the internal network. You must also configure the network translation computer to use Transport Control Protocol/Internet Protocol (TCP/IP).
If you use dial-up devices such as a modem or an Integrated Services Digital Network (ISDN) adapter to connect to the Internet, install your dial-up device before you configure Routing and Remote Access.
Configure Routing and Remote Access
Configure Routing and Remote Access
To activate Routing and Remote Access, follow these steps:
1. Click Start, point to All Programs, point to Administrative Tools, and then click Routing and Remote Access.
2. Right-click your server, and then click Configure and Enable Routing and Remote Access.
3. In the Routing and Remote Access Setup Wizard, click Next, click Network address translation (NAT), and then click Next.
4. Click Use this public interface to connect to the Internet, and then click the network adapter that is connected to the Internet. At this stage you have the option to reduce the risk of unauthorized access to your network. To do so, click to select the Enable security on the selected interface by setting up Basic Firewall check box.
5. Examine the selected options in the Summary box, and then click Finish.
Configure dynamic IP address assignment for private network clients
Configure dynamic IP address assignment for private network clients
You can configure your Network Address Translation computer to act as a Dynamic Host Configuration Protocol (DHCP) server for computers on your internal network. To do so, follow these steps:
1. Click Start, point to All Programs, point to Administrative Tools, and then click Routing and Remote Access.
2. Expand your server node, and then expand IP Routing.
3. Right-click NAT/Basic Firewall, and then click Properties.
4. In the NAT/Basic Firewall Properties dialog box, click the Address Assignment tab.
5. Click to select the Automatically assign IP addresses by using the DHCP allocator check box. Notice that default private network 192.168.0.0 with the subnet mask of 255.255.0.0 is automatically added in the IP address and the Mask boxes. You can keep the default values, or you can modify these values to suit your network.
6. If your internal network requires static IP assignment for some computers — such as for domain controllers or for DNS servers — exclude those IP addresses from the DHCP pool. To do this, follow these steps:
a. Click Exclude.
b. In the Exclude Reserved Addresses dialog box, click Add, type the IP address, and then click OK.
c. Repeat step b for all addresses that you want to exclude.
d. Click OK.
Configure name resolution
To configure name resolution, follow these steps:
1. Click Start, point to All Programs, point to Administrative Tools, and then click Routing and Remote Access.
2. Right-click NAT/Basic Firewall, and then click Properties.
3. In the NAT/Basic Firewall Properties dialog box, click the Name Resolution tab.
4. Click to select the Clients using Domain Name System (DNS) check box. If you use a demand-dial interface to connect to an external DNS server, click to select the Connect to the public network when a name needs to be resolved check box, and then click the appropriate dial-up interface in the list.
- Related posts
- How to Configure Routing and Remote Access Service in Windows Server 2003
- How To Configure a VPN Server to Act as a Router in Windows Server 2003
- How To Install and Configure a DHCP Server in a Workgroup in Windows Server 2003
- How to configure Internet E-mail accounts in Outlook 2007
- How To Create an Active Directory Server in Windows Server 2003



 LibreOffice
LibreOffice Firefox
Firefox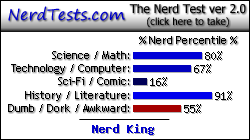
No comments:
Post a Comment